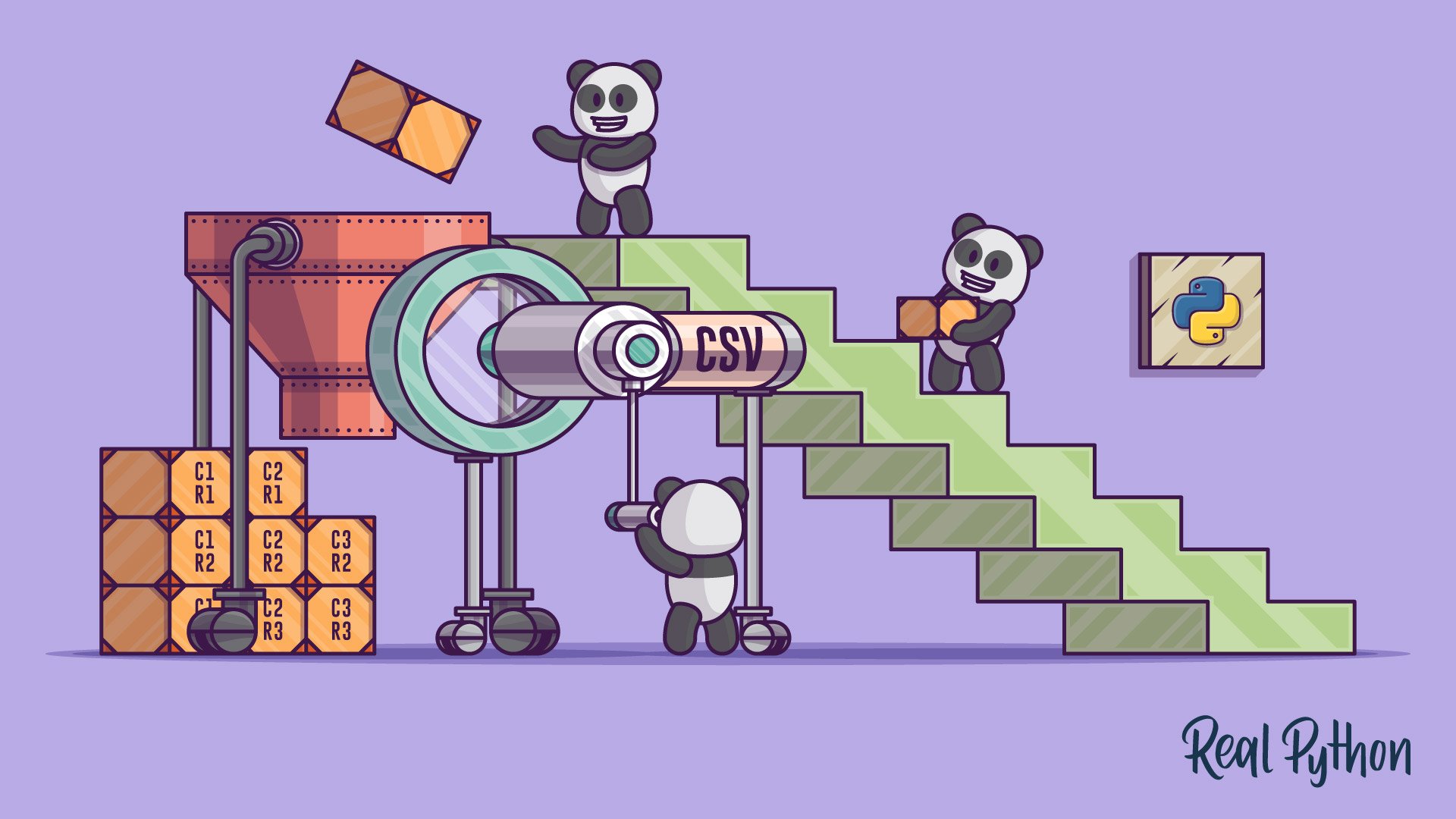Reading and Writing CSV Files in Python Quiz
Interactive Quiz ⋅ 8 Questions
By James Mertz
This quiz will check your progress on a few topics related to the article Reading and Writing CSV Files in Python. These topics include:
- What is a CSV file
- How to parse CSV files in Python using the builtin library
csv - How to parse CSV files in Python using the
pandaspackage
The quiz contains 8 questions and there is no time limit. You’ll get 1 point for each correct answer. At the end of the quiz, you’ll receive a total score. The maximum score is 100%. Good luck!
Related Resources
Course
Reading and Writing CSV Files
This short course covers how to read and write data to CSV files using Python's built in csv module and the pandas library. You'll learn how to handle standard and non-standard data such as CSV files without headers, or files containing delimeters in the data.
Tutorial
Reading and Writing CSV Files in Python
Learn how to read, process, and parse CSV from text files using Python. You'll see how CSV files work, learn the all-important "csv" library built into Python, and see how CSV parsing works using the "pandas" library.